納品日:2019-12-26
都道府県:東京
メーカー:FUJIFILM
機種名:DocuCentre-VI C2264
![]()
![]()

※「OFFICE110」では、新品・中古複合機を業界最安値で販売しております。新品80%OFFや中古大特価などのお得なキャンペーンを実施しておりますので、詳しくはこちらよりご確認ください。
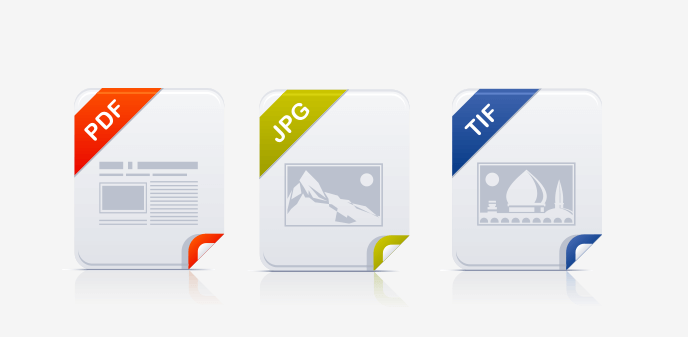
コピーするときと同じ要領で、「スキャナー機能」を使うと簡単に紙資料をスキャンできます。
【コピー機(複合機)で紙資料をスキャンする方法】
次に、リコーのコピー機を例にスキャンしたデータをPDF変換する方法をご紹介します。
◆RICOH(リコー)「imagio MP C3000」

【コピー機(複合機)で紙資料をスキャンする方法】
参考URL:RICOH よくあるご質問 -FAQ-(2021年3月)
また「imagio MP C3000」では、PDF変換時に「シングルページ」または「マルチページ」を選択できます。
| スキャン後の形式を選択 | スキャンするものが3ページ存在する場合 |
|---|---|
| シングルページ | 1ページ構成の3ファイルとする |
| マルチページ | 3ページ構成の1ファイルとする |
「シングルページ」は、複数枚の原稿を読み取る際に1ページごとにファイルが作成され、読み取ったページと同じ数のファイルが送信される形式。
一方「マルチページ」は、複数のページが1つのファイルにまとめられて送信される形式となります。
\今ニーズが高い中古複合機が大特価!今ならカウンター保守料金も業界最安でご案内します/
それでは続いて、PDFに変換したデータの便利な使い方を3つ詳しくご紹介していきます。
はじめに、スキャンしたPDFデータをパソコンに保存するには以下の事前準備が必要です。
【PDFをパソコンに保存するために必要な3つの設定・作業】
事前にパソコンで新規フォルダを作成し、フォルダのプロパティにある「詳細な共有」で、「このフォルダーを共有する」「アクセス許可」をクリックしましょう。
「アクセス許可:Everyone」欄にある「変更」の「許可」にチェックを入れて、「適用」「OK」をクリックすると共有フォルダーの作成が完了します。
【PDFデータをパソコンへ保存する方法】
事前にちょっとした設定さえ済ませておけば、たったの3ステップで簡単に保存できます。
メール送信も同様に、ゲートウェイアドレスやSMTPサーバーの登録など初期設定が必要です。
【PDFをメール送信するために必要な設定項目】
「初期設定」→「システム初期設定」→「インターフェース設定」で「本体IPv4アドレス」の登録や、「サブネットマスク」の入力が必要。
メールアドレスは「初期設定/カウンター/問い合わせ情報」→「システム初期設定」→「管理者用設定」→「アドレス帳登録/変更/消去」を選択、「新規登録」から登録可能です。
それでは次に、リコーの「imagio MP C3000」を例に具体的な操作手順ご紹介します。
【PDFデータをメール送信する方法】
参考URL:RICOH よくあるご質問 -FAQ-(2021年3月)より
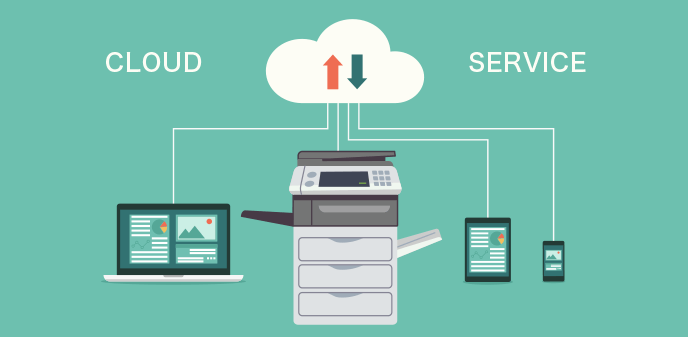
さらに、スキャンしたデータをクラウド上に保存して共有・管理することもできます。
それでは次に、データをクラウド連携するメリットをいくつか見ていきましょう。
【データのクラウド連携のメリット】
データをクラウドで管理することで、場所を選ばずにアクセス可能、簡単にファイルを共有できる、必要なデータをすぐに取り出せるため業務効率もアップ・・・とメリット尽くしです。
【スキャンができないときの4つのチェックポイント】
ネットワーク関係やパソコン・コピー機周りで何か変更があった場合、不具合の原因はそこにある可能性が高いので、再度設定をし直しましょう。
中でもコピー機でスキャンできない時の原因の90%以上はパソコン側にあると言われているので、まずはパソコンの設定を見直すことをおすすめします。
↓関連記事はこちら↓
今回はコピー機(複合機)のスキャンのやり方やPDFへの変換の仕方、トラブル時の対処法をご紹介しました。
初期設定さえ済ませていれば、簡単にスキャン・PDF化できることがわかりましたね。
紙の原稿をデータ化することによりパソコンで簡単に管理できるのはもちろん、そのままメールで送信できたりクラウド上で共有できたりと非常に便利なので、この機会に試してみてはいかがでしょうか?
では続いてOFFICE110の詳細をご紹介するので、少しでも気になる方は最後まで必見です。

コピー機をはじめ、あらゆるオフィス機器を総合販売している「OFFICE110」です。
弊社では新品のコピー機が80%OFF、中古のコピー機が大特価といった日本一安く複合機を購入できるキャンペーンを開催中。
コピー機の本体価格・保守料金ともに圧倒的な安さを実現しているにもかかわらず、メーカー対応のサポートでトラブルやメンテナンスも安心で、業界No.1の導入実績を誇ります。
【OFFICE110を利用するメリット】


お問い合わせ後、
内容のヒアリング

見積書・保守契約の説明
各種資料の提出

納品日の日程調整

設置工事~完了
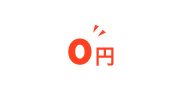
ご納得頂けるまで何度で
も対応いたします。

中古は新品同様までクリ
ーニングをしたS級品。
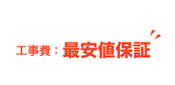
工事費も業界最安値で
ご提示します。
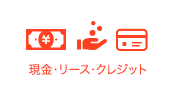
各種お支払い方法をご
用意しました。