納品日:2019-12-26
都道府県:東京
メーカー:FUJIFILM
機種名:DocuCentre-VI C2264
![]()
![]()

まずはスマホと複合機との連携方法について簡単にお伝えしていきます。
スマホとオフィスのコピー機と連携させることで活用法が大幅に広がり、より効率的な仕事が可能になります。
スマホと複合機を連携させるための手順は2つ。
この3種類の方法で複合機の無線化が可能になりますが、最も一般的なのが無線LANルーターを使用したWi-Fi接続です。
おそらくほとんどの方がオフィスで無線LANルーターを使い、PCやスマホでインターネットをしていると思います。
それと同じように複合機をWi-Fiで接続するだけです。
実際にルーターと複合機の接続は簡単で、イメージは以下のようになります。
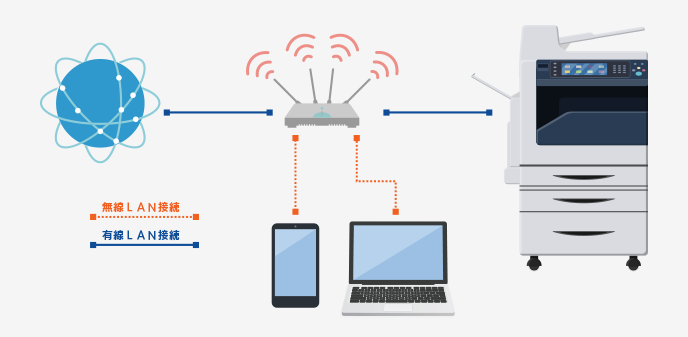
では具体的に手順をお伝えします。
これで複合機とのWi-Fi接続は完了です。セキュリティキー(暗号化キー)はルーターに貼られていますが、場所は機種によってさまざまです。
Wi-Fi Direct(ワイファイ・ダイレクト)とは、無線LANルーターなどの親機を利用せずに、ダイレクトで複合機とWi-Fi接続ができる機能です。
しかし、Wi-Fi Direct機能を搭載した複合機でなければ利用できないので、特定の機種に限定されます。
参考にWi-Fi Directを搭載した機種をご紹介します。
スマホと複合機を直接つなぐので1台ずつしか接続ができないのがデメリットです。
アドホックモードはWi-Fiがつながりにくい時などに使うことが多いでしょう。
基本的に、Androidは「Google Play」iPhoneは「App Store」からダウンロードが可能です。
複合機メーカーのほとんどは連携のための専用アプリを配信しており、お使いのスマホにインストールすれば、業務効率化ができます。
上記の専用アプリのほかに、iPhoneは「AirPrint(エアープリント)」の利用も可能です。
ただし、AirPrintも複合機が対応していなければ利用できませんが、対応機器であればiPhoneはアプリやドライバー不要で複合機から印刷が可能になります。
従来、スマホで撮影した写真などのデータは、一度パソコンに取り込んでから複合機でプリントしていましたよね。
それが、お使いの複合機メーカーの専用アプリを利用すれば、スマホから直接プリントアウトが可能になります。
ここでは、SHARPの「Sharpdesk Mobile」例に操作方法の一連の流れをご紹介します。
(参照:SHARP|Sharpdesk Mobile® – 使い方 –)
このように、専用アプリを利用すれば、容易にスマホのデータをコピー機・複合機から印刷できます。
引用元:App Store

紙媒体の資料を、コピー機・複合機でスキャナーしてスマホに保存することもできます。
これにより、紙媒体の資料を持ち歩く必要がなくなるとともに、資料の紛失・盗難といったリスクも軽減できます。
こちらもSHARPの「Sharpdesk Mobile」例に操作方法をご紹介します。
(参照:SHARP|Sharpdesk Mobile® – 使い方 –)
スキャナデータをスマホに保存する際は、コピー機・複合機での操作が必要になりますが、ボタン操作で簡単に保存できます。
最近は「クラウドストレージ」との連携も注目されています。
クラウドストレージとは、インターネット上(クラウド)に用意された保管庫(ストレージ)にさまざまなデータが保存できるサービスです。
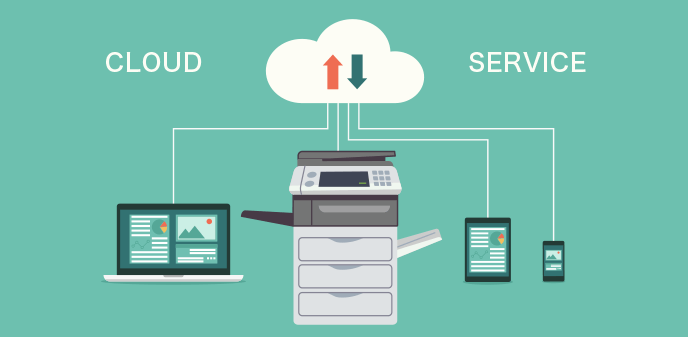
その保存したデータは削除しない限り保存され続け、データを更新すれば同期されるので最新の状態で保存されます。
既に仕事などでご利用の方は多いかと思いますが、高性能で特に人気の高いクラウドストレージは以下の通りになります。
複合機でクラウドストレージが利用できる機種は異なりますが、現在販売されているモデルはクラウド連携機能が備わっているので、比較的容易に連携が可能です。
そこで、スマホに複合機と同じクラウドストレージをダウンロードすれば、複合機の保存してあるデータを外出先からスマホで確認できるほか、メーカーの専用アプリを利用すればスマホから印刷もできます。
営業などで外出している際、スマホのデータを紙媒体に印刷したいことはないでしょうか?
そんなとき最寄りのコンビニに設置してあるコピー機を利用すれば、スマホでデータ印刷ができます。
ただし、利用にあたっては各コンビニの専用アプリをスマホにインストールしておく必要があり、大手コンビニチャーンが配信している専用アプリは以下の通りになります。
上記のアプリは、Androidは「Google Play」iPhoneは「App Store」からそれぞれダウンロードできます。
そこで、お使いのスマホにアプリをインストールしてサービス利用を可能にしておけば、実質どこにいてもスマホでデータ印刷ができるようになります。
そこで、複合機とスマホを連携する際は、最低でも以下のセキュリティ対策は行っておく必要があります。
SSL/TLSはインターネット上の通信を暗号化する技術になり、利用することで通信データが暗号化され、第三者によるデータの盗聴や改ざんが容易にできなくなります。
また、複合機を利用する際、ICカードによるユーザー認証を行うほか、よりセキュリティを強化したい場合は、利用するたびにパスワードを入力するなどの対策も効果的です。
基本的に専用アプリをスマホにダウンロードすれば利用できますが、便利な反面セキュリティリスクを伴うため、十分なセキュリティ対策を行った上で上手に活用しましょう。

「OFFICE110」では、さまざまなオフィスのニーズにお応えし、トータルでコンサルタントいたします。
また、上記の販売・導入だけではなく、電話回線の見直しやセキュリティ対策の導入サービスの利用も可能です。
さらに、OA機器・事務機器・オフィス機器の導入に伴う各種工事(電話・LAN・電気)まで行っており、オフィスに関係するすべてのことがワンストップでご利用になれます。
弊社はこれまで12万社以上の導入実績を誇り、それぞれプロのスタッフがお客さまのお悩みをお伺いし、的確かつ丁寧に対応いたします。
今回ご紹介したコピー機・複合機のスマホ連携方法を含めて、オフィスのことで困ったことがあれば、「OFFICE110」までお気軽にお問い合わせください。


お問い合わせ後、
内容のヒアリング

見積書・保守契約の説明
各種資料の提出

納品日の日程調整

設置工事~完了
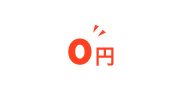
ご納得頂けるまで何度で
も対応いたします。

中古は新品同様までクリ
ーニングをしたS級品。
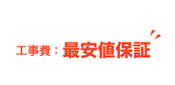
工事費も業界最安値で
ご提示します。
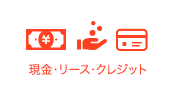
各種お支払い方法をご
用意しました。