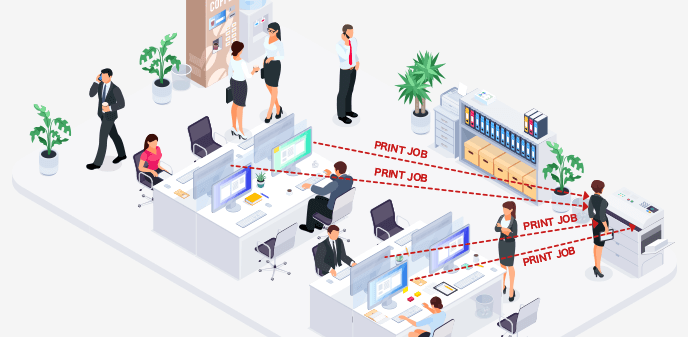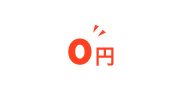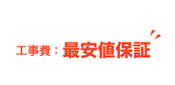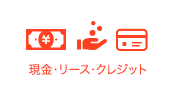- 「印刷」ボタンを押したのに、コピー機(複合機)の反応がありません。昨日までは普通に印刷できていたのに、何が原因なのでしょうか?
- 原因を知るためには、まず、コピー機(複合機)とパソコン双方で確認して欲しいことが全14項目あります。印刷できないからといって、コピー機(複合機)をすぐに修理やメンテナンスに出すのは、まだ早いです。
- というのも、印刷ができないのは意外にも簡単な理由であることが多いからです。印刷できないときの確認事項と、多く見られる原因やその対処法について説明しますね。
印刷できないときコピー機(複合機)側で確認すること
印刷できない・・・と思ったら、まずコピー機(複合機)側で以下の2点を確認しましょう。
1-1.コピー機(複合機)の電源は入っているか
- コピー機(複合機)には「主電源スイッチ」と「電源スイッチ」の2種類があり、その両方がONになって初めて印刷ができます。
主電源スイッチが入っていない、または主電源スイッチしか入っていない状況でないか確認します。
1-2.用紙やインク(トナー)は十分に残っているか
用紙およびインク(トナー)が十分に残っているか、確認します。

- インク(トナー)が残っていても、本体が認識しないこともあるため、少ない場合は交換しましょう。
用紙は、トレイの半分以下になっていたら新しく給紙します。

コピー機(複合機)で印刷できないときパソコン側で確認すること
印刷できないとき、パソコン側でも確認すべきことが5点あります。
- パソコン側の方が項目が多いのは、印刷できない原因がパソコン側にある可能性が高いのでしょうね。
2-1.コピー機(複合機)を通常使うプリンターに設定しているか
印刷できないときパソコン側でありがちなのは、「通常使うプリンター」にチェックが入っていないことです。
以下の手順で、チェックが入っているのか確認します。
【チェックの有無の確認方法の手順(Windowsの場合)】
- 「スタート」→「設定」(または「コントロールパネル」)→「デバイス」→「プリンターとスキャナー」
- 使用したいコピー機(複合機)の名前をクリックし、「キューを開く」をクリックする
- 「プリンター」をクリックする
- 「通常使うプリンターに設定」にチェックが入っているか確認する
2-2.IPアドレスは正しく設定されているか
IPアドレスとは、使用するコピー機(複合機)を識別するため、3桁の数字が4つ並んだ番号です。
最近のコピー機(複合機)は、ドライバーをパソコンにインストールするだけで、コピー機(複合機)を自動で認識してくれます。
- ごく稀に、誤ったIPアドレスが設定されている可能性もありますので、確認しておきましょう。
コピー機(複合機)のIPアドレスは以下で確認できます。
【IPアドレスの記載場所】
- コピー機(複合機)本体に貼られた、製品名が記載されたラベル
- 本体の取扱説明書
パソコン側で以下の操作を行い、正しいIPアドレスになっているか確認します。
【IPアドレス確認方法の手順(Windowsの場合)】
- 「スタート」→「設定」(またはコントロールパネル)→「デバイス」→「プリンターとスキャナー」
- 使用したいコピー機(複合機)の名前をクリックし、「キューを開く」をクリックする
- 画面左上の「プリンター」→「プロパティ」→「ポート」をクリック
2-3.パソコンで複数のソフトを起動していないか
コピー機(複合機)の印刷指示は、パソコンから行います。
パソコンで複数のソフトが立ち上がっている場合、動作が重くなり、コピー機(複合機)への印刷指示がうまくいかない場合があります。
パソコンのソフトを全て終了させ、パソコンを再起動してからもう一度印刷を試しましょう。
2-4.「一時停止」または「オフラインで使用する」になっていないか
以下の手順で、「一時停止」または「オフラインで使用する」にチェックが入っていないか確認します。
【Windowsの場合の確認方法の手順】
- 「スタート」→「設定」(またはコントロールパネル)→「デバイス」→「プリンターとスキャナー」
- 使用したいコピー機(複合機)の名前をクリックし、「キューを開く」をクリックする
- 画面左上の「プリンター」をクリックする
- 「一時停止」または「オフラインで使用する」にチェックが入っていないか確認する。入っていたら、クリックしてチェックを外す
2-5.中断された過去の印刷データが残っていないか
コピー機(複合機)は、出された印刷指示で順番に印刷します。
- 前回印刷せずに中断した場合、コピー機(複合機)またはパソコンを起動させたことで、その中断データの印刷を再開するため止まっている可能性があります。
以下の手順でコピー機(複合機)のプロパティを確認し、印刷データが残っていないか確認します。
【Windowsの場合の確認方法の手順】
- 「スタート」→「設定」(またはコントロールパネル)→「デバイス」→「プリンターとスキャナー」
- 使用したいコピー機(複合機)の名前をクリックし、「キューを開く」をクリックする
- そこに印刷しないデータが残っていれば、削除する
コピー機(複合機)で印刷できない7つの原因と対処法
- パソコンで「印刷開始」をクリックしたにも関わらず、コピー機(複合機)が動かない場合、意外な原因が存在していたりします。もし以下の点で思い当たることがあれば、各対処法を試してみてくださいね。
3-1.コピー機(複合機)とパソコンが離れすぎている
- 「普段は印刷できていたのに急にできなくなった!」その原因の一つに、部署異動や席替えなどでコピー機(複合機)本体から離れ過ぎた場合などがあります。今までのコピー機(複合機)をそのまま使うのではなく、近くにあるコピー機(複合機)に変更し使用してください。
3-2.コピー機(複合機)が混み合っている
複数の人が、一斉に同じコピー機(複合機)に印刷指示を出すと、混み合って印刷できないことがあります。
少し時間をおいてから、もう一度印刷してみましょう。
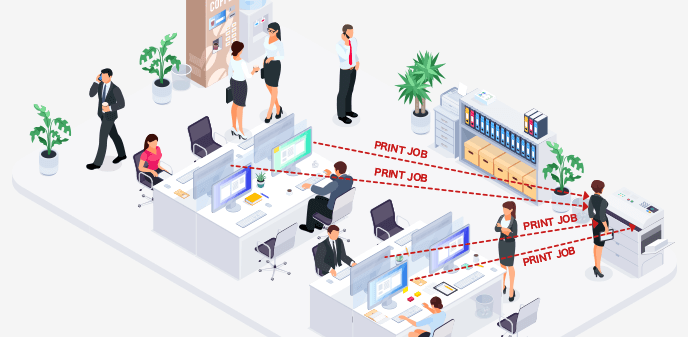
3-3.インク(トナー)を開封してから2年半〜3年以上経っている
ほとんどのメーカーはインク(トナー)を、製造日より2年半~3年の間に使い切るよう推奨しています。
その期限を超えると、インク(トナー)が固まって印刷できない場合があります。
開封してから長期間経っているなら、すぐに新しい正規品のインク(トナー)と交換しましょう。
3-4.コピー機(複合機)で1週間以上起動または印刷(コピー)していない
- コピー機(複合機)は精密機器のため、長期間起動しないだけでも故障の原因になりえます。
その間に、ローラーなど用紙に触れる部分が固まることがあります。
そのため、週に一度はコピー機(複合機)を起動させ、印刷することを心がけましょう。
3-5.非純正品インク(トナー)を使用している
メーカーが販売している純正品以外のインク(トナー)を使用すると、コピー機(複合機)の機能に異常をきたし、印刷できなくなることがあります。
また、非純正品を使用したことによる故障の場合、保守担当者が修理を引き受けてくれない可能性もあります。
- 非純正品インク(トナー)は安価であるのは魅力ですが、リスクが高いため使用しないことをおすすめします。
3-6.コピー機(複合機)の「主電源スイッチ」をいきなりOFFにした
コピー機(複合機)は正しい手順で終了させないと、故障の原因になります。
コピー機(複合機)には2種類の電源があり、「電源スイッチ」→「主電源スイッチ」の順で切ります。
- もし誤った方法で電源を切ってしまった場合には、しばらく時間を置いてから、もう一度「主電源スイッチ」→「電源スイッチ」の順に入れてみてください。
3-7.ドライバーをアップデートしていない
コピー機(複合機)に印刷指示を出すのは、パソコンの「ドライバー」というソフトです。
- セキュリティの観点からこのソフトは定期的にアップデートされるため、使用しているドライバーが最新のソフトか確認してください。
まずは、今使用しているソフトのバージョンを確認します。
【ドライバーのバージョン確認方法の手順(Windowsの場合】
- 「スタート」→「設定」→「アプリ」→「アプリと機能」→コピー機(複合機)のドライバーをクリック
- 「詳細オプション」をクリック
- タイトルの下に記載されている数字が、現在使用しているバージョンになります
- このバージョンが最新かどうか確かめるには、どうすればいいでしょうか?
- コピー機(複合機)のメーカー公式サイトで、対象製品のドライバーをダウンロードするページがあります。そのページで、パソコンに入っているドライバーのバージョンと同じか確認します。バージョンが異なる場合、公式サイトから最新のドライバーをダウンロードしてください。
例)下記は、キヤノンの複合機「LBP9950Ci」のドライバーをダウンロードするサイトです。このドライバーは「Ver.2.30」であることから、最新のバージョンが2.30であることがわかります。
「Generic Plus LIPSLX Printer Driver Ver.2.30(64bit)」
コピー機(複合機)が壊れた?!修理・メンテナンスなら「OFFICE110」
- 以上14項目を試しても「やはり印刷できない!」そんなときには、オフィス機器取扱専門店の「OFFICE110」にご相談ください。
「OFFICE110」なら初めに、故障と思われるコピー機(複合機)を安価で修理できるか確認します。
そこで修理できないと判断されても、低価格で中古や新品のコピー機(複合機)を購入できます。
以下のサービスも受けられるため、思い切って、新しいコピー機(複合機)の購入もおすすめです。
【「OFFICE110」の嬉しいサービス】
- 故障したコピー機(複合機)を無料で回収
- お客様に合ったオススメの機器を選定
- 全メーカー取扱いのため、商品ラインナップが豊富
- 新品・中古ともに業界最安値で販売
- 徹底された動作チェックとクリーニングで、中古でも新品同様に
- 丁寧な保守契約でサポート
まとめ
「どうしてもコピー機(複合機)で印刷できない!」そんな時にはまず、以下を確認します。
【パソコン側で確認すること】
- コピー機(複合機)の電源は入っているか
- 用紙やインク(トナー)は十分に残っているか
【コピー機(複合機)で確認すること】
- コピー機(複合機)を通常使うプリンターに設定しているか
- IPアドレスは正しく設定されているか
- パソコンで複数のソフトを起動していないか
- 「一時停止」または「オフラインで使用する」になっていないか
- 中断された過去のデータが残っていないか
- また、印刷できないときは、以下のように意外な原因であることも多いです。
【印刷できない意外な原因】
- インク(トナー)を開封してから2年半〜3年以上経っている
- コピー機(複合機)で1週間以上起動または印刷(コピー)していない
- インク(トナー)に純正以外のものを使用している
- コピー機(複合機)を起動させたまま電源を抜いた
- コピー機(複合機)が混み合っている
- ドライバーをアップデートしていない
- 印刷できないときの確認事項と原因についてご紹介しましたが、それでも印刷できない場合は、故障の可能性もあります。そのようなときは、ぜひ「OFFICE110」へお気軽にお問い合わせくださいね。
![]()
![]()