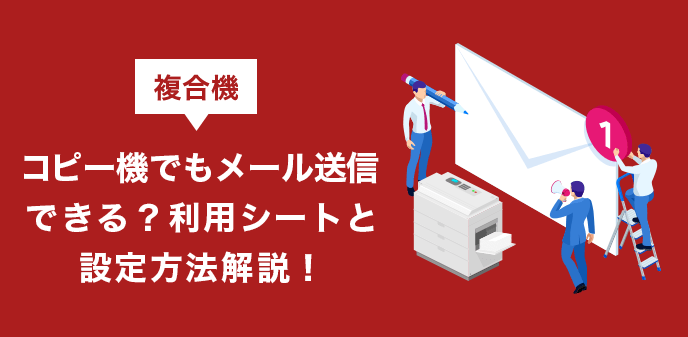複合機は名前の通り、コピー・プリンター・FAX・スキャナーなどの機能を複合した事務機器ですが、メールの送信ができるのはご存知ですか?
- 複合機でメールの送信ができるのですか?
- お使いの複合機のメーカー・機種で多少異なりますが、事前にメール設定を行うことでメールの送信が可能になります。
- どのようなシーンで複合機のメール機能を利用しますか?
メールならパソコンを利用すれば簡単に送信できますよね。
- もちろん、単純に文書をメール送信するならパソコンを利用した方が早いです。
しかし、複合機(コピー機)を利用するシーンと合わせてメール機能を利用することで、業務の効率化が期待できるのです。
そこでここからは、複合機(コピー機)でメールを送信する利用シートとその設定方法をご紹介します。
今までメール機能を利用していなかった方は、ぜひ参考にされてみてくださいね。
複合機(コピー機)でもメール送信は可能!その事前設定方法
コピー機といえば以前は、ただコピーするだけの事務機でしたが、現在はコピー・プリンター・FAX・スキャナーといった機能を複合した複合機がオフィスには欠かせないものになっています。ちなみに、呼び方は複合機でもコピー機でも意味はどちらも同じです。
そんな複合機(コピー機)は、メールの送信機能も備わっています。
1-1.複合機(コピー機)でメール送信するシーンとは?
- 複合機のメール送信機能はどういったシーンで一般的に利用されるのですか?
- 利用の仕方はお使いの方でさまざまですが、主に次の2つのシーンで活躍しています。
- スキャンしたデータをEメールに送信
- 受信したFAXをEメールに転送
このように、複合機(コピー機)のスキャナー及びFAX機能の延長でメール送信機能は利用されています。
ちなみに上記の「Eメール」とは、一般的に「・・・@docomo.ne.jp」などの携帯キャリアのメールサービスを指していますが、現在はGoogleの「Gmail」を指す場合がほとんどです。
通常、複合機(コピー機)でスキャンしたデータや受信FAXは、一度PDFなどのデータに変換してからパソコンで相手にメール送信しているかと思います。
それが、複合機(コピー機)のメール送信機能を利用すれば、スキャナデータ・受信FAXをダイレクトにGmailなどのEメールに送信できるようになります。
ちょっとしたことですが、一連の業務の手間が省けるようになります。
1-2.複合機(コピー機)でメール送信するための事前設定方法
- メール送信機能を利用するためには何か設定が必要になりますか?
- 複合機(コピー機)でメール送信を行う場合は、事前に複合機(コピー機)でメール送信設定が必要になります。
その際、送信用メールサーバー(SMTP)の設定情報を確認したうえで設定を行います。
確認が必要な情報は次の通りです。
- 複合機のIPv4アドレス
- サブネットマスク
- IPv4ゲートウェイアドレス
- DNSサーバーのIPv4アドレス
- SMTPサーバー名
- SMTPポート番号
- 管理者メールアドレス(送信元アドレス)
ここでは、SHARPとRICOHのメール送信のための事前設定方法について、紹介ページをご覧ください。
・SHARP「複合機でメールを送信するための設定」
・RICOH「機器からメール宛先にデータを送信するための事前設定」
- 複合機(コピー機)のメール送信のための事前設定は少々複雑なので、メーカーもしくは購入した販売代理店に相談の上、設定を依頼することをおすすめします。
もし現在、複合機・コピー機の入れ替えなどを予定されていましたら、「OFFICE110」までお気軽にお問い合わせください。
どの販売代理店よりも安く複合機(コピー機)を提供しているほか、上記のメール設定なども対応いたします。
Mo, Tu, We, Th, Fr 09:00-19:00
0120-595-110
OFFICE110
 福岡県福岡市中央区薬院3-11-3TSビル6F
お客様納得の低価格
福岡県福岡市中央区薬院3-11-3TSビル6F
お客様納得の低価格
複合機(コピー機)でメール送信・転送する方法
- ここからは、前項のメール送信のための事前準備が完了している状態という設定で、実際にスキャンデータ及び受信FAXを送信・転送する方法をご紹介します。
事前準備はメーカーもしくは販売代理店に依頼するのがベストですが、ここからは実際にお使いになる方が送信・転送する工程になります。
お使いの複合機(コピー機)で操作方法は異なりますが、参考にご覧いただき、ご利用の際は取扱説明書を確認しながら行いましょう。
2-1.スキャナデータをEメール送信する方法(スキャン to E-mail)
スキャナデータをEメールに送信する方法ですが、一般的に「スキャン to Email」と呼ばれています。
ここでは「SHARP」の複合機(コピー機)を例にご紹介しますが、まずは複合機のアドレス帳に相手先のE-mailアドレスを登録する必要があります。
SHARPでは複合機本体とパソコンから登録が可能ですが、今回はパソコンを使って登録する方法をご紹介します。
【アドレス帳にEmailの宛先を新規登録する方法(パソコン操作)】
(SHARP:よくある質問「アドレス帳にEmailの宛先を新規登録したい。」 参照)
-
パソコンでブラウザを起動し、複合機のIPアドレスをアドレスバーに入力
-
メニューバーの「アドレス帳」をクリック
-
画面下の「追加」をクリック
-
画面下の「E-mail」タブをクリックして宛先情報を入力
(宛先名とよみがな/検索文字とEmailアドレスは必須項目)
-
登録が完了したら、画面下の「登録」をクリックして、「正常に処理されました」と表示されたら登録完了
(「通常使う宛先に設定する」にチェックが入っていることを確認)
ここからは、アドレス帳の登録が完了して実際にスキャナデータを添付してメール送信する流れをご紹介します。
なお、以下は「MX-2650FN」の手順になります。
(SHARP:よくある質問「スキャンした文書を、アドレス帳から指定してメールで送りたい。」 参照)
【スキャンデータをアドレス帳からメール送信する方法】
- 原稿を自動送り装置にセット
- ホーム画面の「E-mail」をタップ
- E-mail画面が表示されたら「アドレス帳」をタップ
- 送信したいアドレスを選択して「OK」をタップ
- 宛先欄に表示される送信先を確認後、「スタート」をタップ
- 原稿の読み込みが開始されれば送信完了
以上が、アドレス帳を利用した「スキャンto E-mail」の手順になります。
アドレス帳に登録していない相手に送信したいときは、宛先欄に直接E-mailアドレスを入力して送信できます。
2-2.受信FAXをEメール転送する方法
次は受信したFAXをE-mailに転送する方法を、SHARPの「MX-2650FN」を例にご紹介します。
(SHARP:よくある質問「受信したファクスを自動的に転送したい。」 参照)

こちらは、前項でご紹介したアドレス帳にE-mailアドレスを登録している状態での手順になります。
【受信FAXをE-mailに自動転送する方法】
- ホーム画面の「設定」をタップ
- 設定画面が表示されたら「ファックス/イメージ送信設定」をタップ
- 画面が切り替わったら「受信データの転送/保存設定」をタップ
- 転送する受信データの種類や転送先などをあらかじめ設定し、「転送テーブル」として登録
- 画面下の「追加」をタップ
- 転送テーブルの登録画面が表示されたら「転送テーブル名」欄に登録用の名称を入力
- 受信回線選択欄の「ファクス」をタップしてチェックマークを入れる
- ページをスクロールして「転送先1」の「転送条件」欄の「常に転送する」をタップして選択状態にする
- ページをさらにスクロールし、「転送先一覧」欄の「追加(アドレス帳から選択)」をタップ後、アドレス帳で転送先を選択してチェックマークを入れる
(登録していないアドレスを登録したいときは、「追加(直接入力)」を選択してリストに追加する)
- 選択が完了したらページ最上部または最下部の「登録」を押す
- 登録が完了すると受信データの転送設定画面に転送テーブル名が表示される
- 登録した転送先にファクスを転送するために転送機能を「有効」に設定
- 「ファクスイメージ/送信設定」画面の「受信データの転送/保存設定」をタップ
- 画面が表示されたらメニューリストの「管理設定」をタップ
- ログイン画面が表示されるので、管理者パスワードを入力してログイン
- 管理設定画面が表示されたら、受信データの転送欄を「有効」に設定
- ページ最上部または最下部の「登録」をタップすれば設定完了
これで受信FAXはすべて登録したE-mailアドレス宛に転送されます。
また転送を止める際は、管理設定画面の受信データの転送欄を「無効」にすれば転送が止まります。
これで受信FAXはすべて登録したE-mailアドレス宛に転送されます。
また転送を止める際は、管理設定画面の受信データの転送欄を「無効」にすれば転送が止まります。
- ここまで、スキャナデータをメール送信する方法と受信FAXを転送する方法をSHARPの複合機を例にご紹介しました。
もちろん、お使いの複合機(コピー機)のメーカーや機種によって操作方法は異なるので、利用の際は付属の取扱説明書で確認しながら行いましょう。それでも操作方法が分からないときは、メーカーもしくは販売代理店に問い合せましょう。
オフィスのことで困ったら「OFFICE110」にお任せ!
- 今回は複合機(コピー機)のメール送信機能をご紹介しましたが、オフィスのことで分からないことや困ったことがあれば「OFFICE110」までお気軽にご相談ください。
OFFICE110ではさまざまなオフィスの幅広いニーズにお応えし、トータルでコンサルタントいたします。
- ビジネスフォン
- コピー機・複合機
- 法人携帯
- オフィス移転
- LED蛍光灯
- LED看板
また、上記のOA機器・事務機器・オフィス機器の販売・導入だけではなく、電話回線の見直しやセキュリティー対策の導入サービスなども行っております。
- 電話回線
- 情報セキュリティー
- 防犯カメラ
- 省エネ事業
- ホームページ制作 simple LP
- コミュニケーションサポート
さらに、OA機器・事務機器・オフィス機器の導入に伴う工事のほかに、各種工事単体でのご依頼も受け付けております。
「OFFICE110」はオフィスに関係するすべてのことをワンストップで対応しており、これまで12万社以上の導入実績を誇っています。
今回ご紹介した複合機(コピー機)のメール送信の設定方法を含めて、オフィスの事務機器や工事などでお困りのことがあれば、どんなことでもお気軽にお問い合わせください。
それぞれ経験豊かなプロのスタッフがお客様のお悩みを的確かつ丁寧に対応いたします。
Mo, Tu, We, Th, Fr 09:00-19:00
0120-595-110
OFFICE110
 福岡県福岡市中央区薬院3-11-3TSビル6F
お客様納得の低価格
福岡県福岡市中央区薬院3-11-3TSビル6F
お客様納得の低価格
まとめ
現在の複合機(コピー機)は、コピー・プリント・FAX・スキャナーといった機能が使えるほか、メール送信機能まで備わっています。
メール送信機能は、主に以下の2つのシーンで活躍しています。
- スキャンしたデータをEメールに送信
- 受信したFAXをEメールに転送
このメール送信・転送機能を利用するためには事前設定が必要になります。
設定が少し複雑なのでメーカー・販売代理店に依頼するのがベストです。
あとは、お使いの複合機(コピー機)の取扱説明書で確認しながら操作を行いましょう。
もちろん、複合機(コピー機)のメール送信設定も含め、オフィスのことでお困りのことがあれば「OFFICE110」にお任せください。
お客様のニーズに幅広くお応えいたします。
Mo, Tu, We, Th, Fr 09:00-19:00
0120-595-110
OFFICE110
 福岡県福岡市中央区薬院3-11-3TSビル6F
お客様納得の低価格
福岡県福岡市中央区薬院3-11-3TSビル6F
お客様納得の低価格
-
Mo, Tu, We, Th, Fr 09:00-19:00
0120-595-110
OFFICE110
 福岡県福岡市中央区薬院3-11-3TSビル6F
お客様納得の低価格
福岡県福岡市中央区薬院3-11-3TSビル6F
お客様納得の低価格

コピー機納品レポート&ご感想
-
納品日:2019-12-26
都道府県:東京
メーカー:FUJIFILM
機種名:DocuCentre-VI C2264


納品レポートを見る
-
納品日:2019-12-17
都道府県:埼玉
メーカー:FUJIFILM
機種名:DocuCentre-VI C2264


納品レポートを見る
-
納品日:2019-11-28
都道府県:東京
メーカー:SHARP
機種名:MX2514FN


納品レポートを見る
-
納品日:2019-10-31
都道府県:東京
メーカー:SHARP
機種名:MX2514FN


納品レポートを見る
-
納品日:2019-10-31
都道府県:東京
メーカー:SHARP
機種名:MX2310F


納品レポートを見る
お問い合わせから設置までの流れ
- STEP 1
お問い合わせ後、
内容のヒアリング
- STEP 2
見積書・保守契約の説明
各種資料の提出
- STEP 3
納品日の日程調整
- STEP 4
設置工事~完了
お問い合わせから設置までの流れをもっと詳しく
料金と各種お支払い方法について
- お見積り・ご提案の料金
ご納得頂けるまで何度で
も対応いたします。
- 機種料金
中古は新品同様までクリ
ーニングをしたS級品。
- 導入工事
工事費も業界最安値で
ご提示します。
- お支払い方法
各種お支払い方法をご
用意しました。

© 2006-2017 OFFICE110 All Rights Reserved.
![]()
![]()