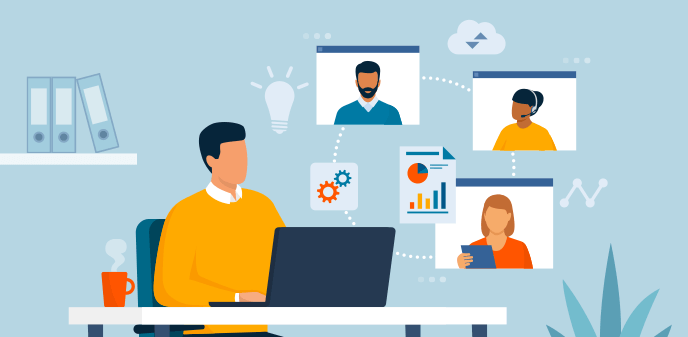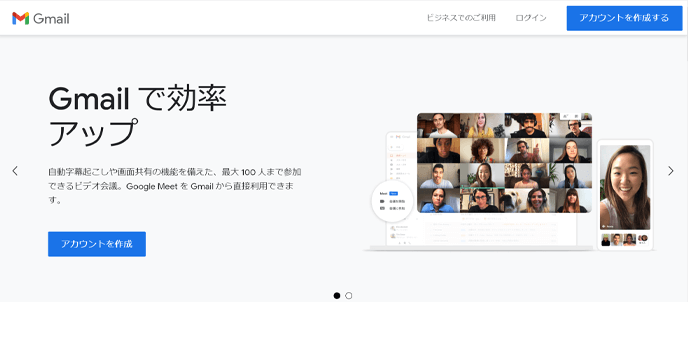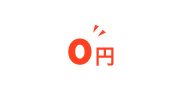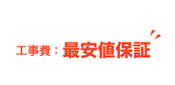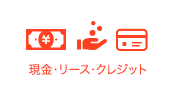「知っておきたい便利機能紹介」記事一覧
複合機の受信FAXをメール転送で業務効率UP!設定方法と注意点解説

- 急ぎのFAXがいつ届くのか分からないから、明日からの出張に身が入らないよ。もし出張中に届いたらどうしよう…。
- そんな時には複合機のメール転送機能を利用しましょう。FAXを受信したら、登録してあるメールアドレスへ転送してもらえます。社内外問わずFAXの内容を見ることができますよ。
- それは助かります!どうしたらメール転送してもらえますか?
- では、複合機のメール転送の設定方法を説明していきますね。Gmailに転送する場合はコツがありますので、注意点や対処法も参考にしてくださいね。
複合機の便利な機能!受信FAXの「メール転送」とは
- 複合機の多くの機種にはFAXの転送機能が付いています。受信したFAXをメールで転送しますので、不在中でもFAXを受け取ることができます。
複合機で受信FAXのメール転送設定をしておくだけで、会社にいなくても急ぎのFAXを受け取れるので安心ですね。
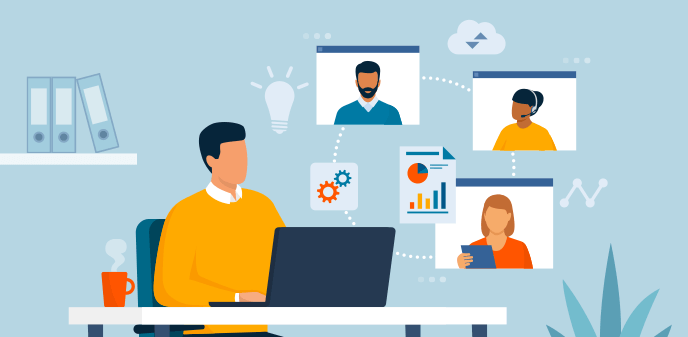
メール転送を利用するメリットには以下の項目があります。
【メール転送を利用するメリット】
- いつでもどこでもFAXの受け取り可能
- メール受信ならスマホでもチェック可能
- メールで確認後FAXをプリントするか否か決められる
- 取引先からの連絡をいち早く受け取れるから、すぐに動けますね。ぼくの使っている複合機でもメール転送してもらえるのかな?
- 多くの機種にはFAXのメール転送機能が付いていますが、確認するには利用している複合機のメーカーに問い合わせるのが一番簡単ですね。
ここではリコーの複合機でメール転送の設定方法を解説していきます。
複合機の「メール転送」には3つの設定が必要!

- 画像は「RICOH IM C2500」です。その他にも「RICOH IM C製品群」が、これからご紹介する操作手順の対象機種です。
- ぼくの使っている複合機は「RICOH IM C3000」だから該当しています!具体的には、どうしたら設定できますか?
- 複合機でメール転送するためには、以下の3つの設定が必要です。
- 事前に3つも設定が必要なんですか?ついていけるのか不安です。
- 大丈夫です。図を見ながら、ゆっくり設定していきましょう。
2-1.複合機からメール送信するための初期設定
- 初期設定って難しそうですね…
- リコーの操作パネルは「新MultiLink-Panel」です。直感的に操作できるようになっていますので、順を追って設定していきましょう。
- 操作パネルの「設定」→「システム設定」を押す
- 「送信(メール/フォルダー)」→「メール」を押す
- 「SMTPサーバー」→「サーバー名」欄を押し、SMTPサーバーのFQDNもしくはIPv4アドレスを入力し「完了」を押す
- SSLの利用の有無を選択し、「ポート番号」を入力して、「完了」を押す。
- ポート番号はSMTPサーバーの接続に使用する番号を入力する(例:25)
- 入力した内容を確認し、「接続テスト」を押す
- 「サーバーとの接続に成功しました」→「確認」で、ホーム画面へ戻る
- サーバーとの接続に失敗した場合はどうなりますか?
- 接続に失敗した場合、「サーバーとの接続に失敗しました」と表示されます。
その場合ネットワーク管理者、もしくは契約しているインターネットサービスプロバイダー(ISP)へ連絡し、入力した情報が正しいか確認しましょう。
2-2.複合機の「アドレス帳」の登録設定
- 頻繁に使用するメールアドレスは、アドレス帳に登録しておくと、宛先やメールの送信者として利用できます。
メール転送するときも、アドレス帳に登録しておくとスムーズに設定が進みますよ。
- 操作パネル「設定」→「システム設定」を押す
- 「送信(メール/フォルダー)」→「メール」→「管理者メールアドレス」を押し入力する
- 管理者メールアドレスを入力後、「OK」を押す
- 「送信者名自動指定」→「送信者名自動指定」欄を押し、「する」を選択
- 「OK」を押し、ホームボタンを押す
- ここまでが機器からメールの送信元にデータ送信するための事前設定です。
FAXで受信した文書をパソコンのメールアドレスに転送するには、さらに以下の設定が必要です。
- 操作パネル「アドレス帳」→「新規登録」→「名前」を入力
- 名前を入力すると、「ヨミガナ」「表示名」は自動的に登録される
- 「メールアドレス」を押し入力
- 「SMTPサーバー経由」が「経由する」に設定されていることを確認し、「OK」→「閉じる」を押す
- これで転送元のメールアドレス設定は完了です。ただし、FAXをパソコンのメールアドレスに転送するには、機器本体でのメール転送設定が必要になりますので、続けて見ていきましょう。
- ここまでで、初期設定とアドレス帳の登録設定が終わったんですね。残す設定はあと一つ!
2-3.「メール転送」の設定
- 複合機でメール転送するための初期設定やメール宛先登録設定が終わりましたら、次はメール転送の設定を行いましょう。
- 操作パネル「設定」→「ファクス設定」を押す
- 「受信設定」→「受信文書設定」→「文書受信時の動作設定」を押す
- 「メモリー転送」欄を押し、「する」を選択
- 「メモリー転送設定」→「転送先」→「ファクス」→「メールアドレス」を押します
- 転送先を選択し「OK」を押し、「文書受信時の動作設定」で「OK」を押し、ホームボタンを押す
- 転送した文書を印刷しない場合は、「文書受信時の動作設定」の「印刷」欄で「しない」を選択しましょう。
- メール転送したFAXも、印刷するか否かを選べるんですね。
印刷しなくていいFAXは、印刷せずデータで残しておけるため、コスト削減にもつながりますね。
転送先がGmailの場合の注意点と対処法
- ところでメールはフリーメールでも登録できますか?ぼくはGmailなんだけど、問題なく転送できますか?
- もちろんGmailも設定できます。ただし、Gmailはスムーズに転送できないことが多いため、注意点や対処法もご紹介しておきますね。
3-1.Gmailとは
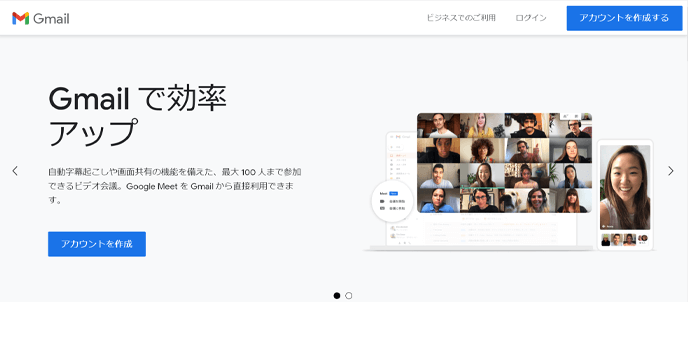
引用元:Gmail – Google のメール
- GmailはGoogleが提供しているメールサービスです。
【Gmailのメリット】
- データはクラウドに保存
- スマホ・パソコンのどちらでも閲覧可能
- 端末が変わっても、メールアドレスが変わらない
- 端末が変わっても、これまで通りデータを見ることができる
- 社内外でデータのチェックが可能
- Gmailのデータはクラウドに保存されるため、スマホ・パソコンのどちらでも見ることができます。
- そうなんですよね。外出先ならスマホで、会社や自宅ならパソコンでメールチェックしていますよ。
- いつでもどこでもメールチェックできるのが、Gmailの魅力ですね。端末が変わっても、これまで通り見ることができるため、メールアドレスの再設定やデータの引継ぎをしなくて済みます。
- そうそう!携帯キャリアメールだと、機種変更したらメールアドレスが変わっちゃうし、これまでのメールもなくなってしまうし、何かと不便だったんですよね。
Gmailなら社内外でチェックができるし、端末が変わってもデータが残っているから安心です。
会社のメールアドレスがGmailということにも納得ですね。
3-2.Gmailに転送できない原因と対処法
- 便利なGmailですが、「FAXのメール転送ができない」というご相談を多くいただきます。この場合は、SMTPサーバーのポート番号を変更することで解決できます。
|
項目
|
Gmailの仕様
|
|
POPサーバー
|
pop.gmail.com
|
|
SMTPサーバー
|
smtp.gmail.com
|
|
POP/SMTPパスワード
|
gmailのパスワード
|
|
POPサーバーのポート番号
|
995
|
|
SMTPサーバーのポート番号
|
465
|
|
POPサーバー、SMTPサーバーのSSL接続
|
有効
|
- GmailにFAXのメール転送ができないときには、SMTPサーバーのポート番号を25→465に変更しましょう。
SMTPサーバーのポート番号を変更しても解決せず、「ログイン施行をブロックしました」というメッセージが出る場合、ログインとセキュリティで「安全性の低いアプリの許可」の欄を「有効」にしてみてください。
まとめ
- 複合機の受信FAXをメール転送することで、社内外でFAXの受け取りが可能になり、業務効率をUPさせることができます。
- スピードを求められたときに、社内外でFAXの受け取りができると助かります!
- そうですよね。仕事をする上では、スムーズに取引先とやり取りできることは信頼にもつながります。ぜひ、メール転送機能を活用したいですね。
ここまで見てきた通り、メール転送する際には、複合機での設定が必要になります。
初期設定・アドレス帳の登録・メール転送の設定を行うと、その後はメールでFAXの受け取りができますので、さっそく登録することをおすすめします。
- 一度登録しておくと、あとは放っておいてもメール転送してもらえるんだから、頑張って登録します。
- 弊社では、複合機に限らずビジネスフォン・クラウドPBX・法人携帯・LAN工事・電気工事・オフィス移転など様々なオフィス商品に特化したサービスを展開しております。
OA機器の専門スタッフが、親身になりヒアリングや提案を行っておりますので、OA機器の導入・買い替えを検討している際には、ぜひご相談ください。
電話やメール以外にも、サポートセンターのオペレーターとのチャットなど、ご不明点やお聞きになりたいことを気軽にご質問できます。
また弊社と契約中のオフィス機器などにトラブルが生じた際には、使い方や故障対応などもスピーディにいたしますので、ご購入後も安心してご利用できますよ。
![]()
![]()