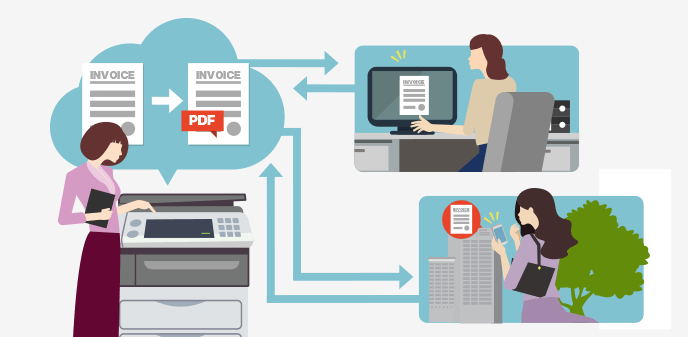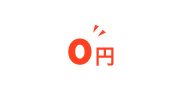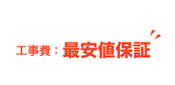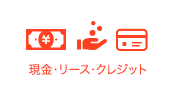- 会社の複合機(コピー機)でスキャンしようとしたら、エラーが表示され使用できません。昨日まで問題なく使用できていたのに、原因は何でしょうか?
- スキャンが使用できない原因の中で最も多いのは、パソコン側のネットワーク設定にあります。Windows Updateや更新プログラムで設定が変わってしまい、スキャンするための通信に影響が出た可能性があります。
そのため、それらのネットワーク設定を元に戻すことで、スキャン機能が再び使用できるようになるのです。
簡単にできる対処法を、8つご紹介します。
- また、スキャンはできるけど、パソコンに送信しようとするとエラーが出る!そんな場合の対処法についても、併せて3点ご紹介します。
※「OFFICE110」では、新品・中古複合機を業界最安値で販売しております。新品80%OFFや中古大特価など限定キャンペーンを実施しておりますので、詳しくはこちらよりご確認ください。
複合機でスキャンできないときに確認する8つのこと
スキャン以外の機能が通常通り使用できる場合は、パソコンの設定を見直す必要があるでしょう。
というのも、スキャンできないほとんどの原因は、パソコンのネットワーク設定にあることが多いからです。
確認すべき8つの項目について、説明します。
1-1.電源スイッチを再起動
複合機(コピー機)本体の「電源スイッチ」を一度OFFにし、少し時間を置いてから、再びONにして再起動します。
誤って「主電源スイッチ」を切らないように、注意してください。
1-2.ドライバは最新か?
複合機(コピー機)とパソコンを、安全に通信して使用するためには、常にドライバを最新の状態に保つ必要があります。
- 更新していないと、複合機とパソコンの通信にセキュリティ問題が発見された場合、更新するまでスキャン機能が使用できないことがあります。複合機(コピー機)の公式サイトで、ソフトの更新情報がないか確認し、あれば必ず更新します。
- 普段から、更新情報があれば自動で更新するよう、設定しておきます。
1-3.「パブリックネットワーク」に設定されてないか?
パソコンが「パブリックネットワーク」に設定されていると、複合機(コピー機)と接続できるネットワークとは異なるため、スキャン機能が使用できなくなります。
- 以下の手順で、「プライベートネットワーク」に接続するよう設定します。使用している各OSの手順を、ご覧ください。
【Windows10の場合】
- 画面右下の「ネットワークアイコン」を右クリック
- 「ネットワークとインターネットの設定を開く」をクリック
- 「状態」をクリックし、「プライベートネットワーク」になっているか確認
- なっていなければ「接続プロパティの変更」をクリック
- 「ネットワークプロファイル」の「プライベート」を選択する
【Windows8の場合】
- 「設定」→「PC設定の変更」をクリック
- 「ネットワーク」→現在接続しているネットワークをクリック
- 「デバイスとコンテンツの検索」を「オン」にする
【Windows7の場合】
- 「コントロールパネル」→「ネットワークとインターネットをクリック」
- 「ネットワークと共有センター」→「共有の詳細設定の変更」をクリック
- 「アクティブなネットワークの表示」に表示されているネットワークの種類をクリック
- 「社内ネットワーク」をクリック
1-4.SMBサーバが「無効」になっていないか?
複合機(コピー機)とパソコンを通信するには、「SMBサーバ」が使われます。
その「SMBサーバ」に悪用される可能性が発見された場合、Windows Updateが「SMBサーバ」を「無効」にすることがあります。
- Windows Updateを行った後にスキャンできなくなった場合、以下の手順で「有効」にしましょう。
【「SMBサーバ」を有効にする方法】
- コントロールパネル→プログラム→プログラムのアンインストール
- 画面左の「Windows機能の有効化または無効化」をクリック
- 「SMB1.0〜」の項目の左にある「+」をクリック
- SMB 1.0/CIFS クライアント・サーバー両方にチェックを入れOKをクリック
- パソコンを再起動させる
- けれど「無効」にされるということは、スキャンするために必要な通信に、脆弱性や問題があるということですよね?
- そうですね。そのため、できるだけ早めに、新しく安全な複合機(コピー機)へ買い換えることをおすすめします。

1-5.「ファイルとプリンターの共有」が「無効」になっていないか?
Windows Updateをした際、「ファイルとプリンターの共有」が無効になった可能性があります。
- こちらが無効になっていると、スキャンデータを保存するフォルダーに入れなくなるため、スキャンができません。以下の手順で「有効」にしましょう。
【「ファイルとプリンターの共有」を「有効」にする方法】
- スタート→設定→ネットワークとインターネットをクリック
- 画面左の「イーサネット」をクリック
- 「共有の詳細オプションを変更する」をクリック
- 「ゲストまたはパブリック」の右にある▽マークをクリック
- 「ネットワーク検索を有効にする」にチェックを入れる
- 「ファイルとプリンターの共有を有効」にチェックを入れて「変更の保存」をクリック
※Windows10の場合は、手順4で「全てのネットワーク」→「パスワード保護共有」→「パスワード保護共有を無効にする」を選択→「変更の保存」をクリックします。
1-6.登録したユーザー情報が古くないか?
- セキュリティの観点から、パソコンでユーザーIDやパスワードを変更しますよね?そのときに、複合機(コピー機)に登録した情報も、同様に更新する必要があります。
情報が古いままだと、スキャンを許可されているユーザーとして認識されないのです。
- 確かに、ログインパスワードの有効期限が切れたので、3日前に更新しました。複合機(コピー機)にも反映しなければいけませんね。
複合機(コピー機)に登録しているユーザー情報の変更の仕方は、各マニュアルを参照してください。
1-7.スキャンデータを保存するフォルダーへのアクセス権はあるか?
システム管理者が、社内ネットワークに何らかの設定を施した場合、自分のアクセス権が外れてしまった可能性があります。
その場合、スキャン機能が使用できなくなるほか、スキャンデータをパソコンに送信できません。
- システム管理者および担当者に、自分にアクセス権限が付与されているか、確認してもらいましょう。
1-8.スキャン通信に問題がありウイルスソフトに引っかかっていないか?
ウイルスソフトを更新した際、スキャンするために必要な通信およびポート番号が、無効になった可能性があります。
- ウイルスソフトの更新で通信が無効になるのは、スキャンするときの通信に、脆弱性や問題があるということです。そのため、新しい機種に買い換えることをおすすめします。
しかし、急用でどうしてもスキャン機能が必要な場合は、ウイルスソフトの「ファイアーウォール機能」を短時間だけ無効にします。
ただし、これはセキュリティの観点から非常に危険な行為のため、他の方法でも解決できず、やむを得ない場合にのみ行ってください。
↓新品が80%OFF、中古が大特価!複合機の販売から保守までワンストップで全面対応↓
複合機でスキャンできたがパソコンへ送れないときの3つの確認点
- スキャン機能が使えるようになりました。けれど、今度は送信先のパソコンにうまく送れません。何が原因なのでしょうか?
- パソコンに送れない問題を解決するのは、簡単です。ファイルの容量の重さや、宛先に誤りがある可能性があります。
スキャンデータをパソコンに送れない場合の対処法について、3つご紹介します。
2-1.スキャンデータファイルの容量が重くないか?
スキャンしたデータファイルは、重くないですか?
スキャンしたデータをメールでパソコンに送ると、容量の制限に引っかかり送れないことがあります。
- 例えばGメールは、添付ファイルが2MB以内の制限があるので、この大きさを超えると送れません。
送信時の拡張子をPDFなど軽い形式にするか、メールでなく「フォルダー送信」でパソコンに送りましょう。
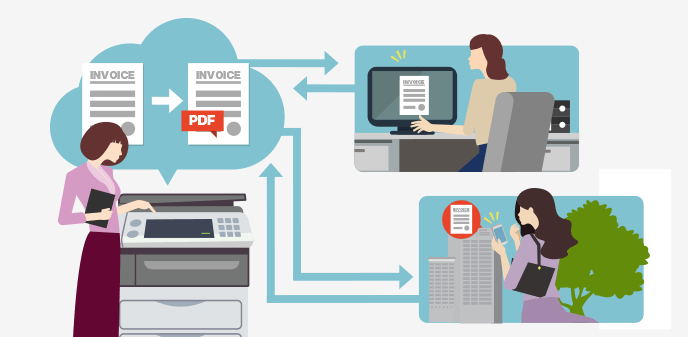
2-2.スキャンデータの保存先の名前は合っているか?
スキャンデータの保存先のファイル名は、正しいですか?
パソコン側でスキャンデータが保存される場所の名前を変更した、あるいは保存先を削除した場合、コピー機(複合機)でも変更する必要があります。
保存先がしっかり存在し、かつ名前が正しいか確認しましょう。
2-3.リコー社製複合機(コピー機)なら専用ツールで解決
複合機(コピー機)の大手メーカー「リコー」では、「フォルダー送信 環境設定ツール」という独自のツールを出しており、公式サイトからダウンロードできます。
- このツールなら、以下のようなことが簡単に設定できるので、リコー社製の複合機(コピー機)を使用しているなら、ダウンロードすることをおすすめします。
- スキャンデータの宛先登録
- スキャンデータがパソコンへ送信できない場合の原因究明
使用する際は、ダウンロードと一緒に、同サイトの「かんたんガイド」も併せてご確認ください。
複合機でスキャンできないなら保守担当へ
これらの対処法は、できそうなことのみ無理しない範囲で行ってください。
- パソコンの設定がおかしいまま戻らなくなったり、複合機(コピー機)の故障の原因になります。
また、一人だけでなく社員のほとんどが同様にスキャンできない場合は、コピー機(複合機)自体が故障している可能性が高いです。
コピー機(複合機)のモニターに表示されているエラーコードを必ず控え、保守担当に修理を依頼しましょう。
コピー機(複合機)の悩みをワンストップで全面対応!

- 複合機(コピー機)のことでお困りでしたら、ぜひオフィス機器取扱専門店「OFFICE110」にご相談ください。複合機(コピー機)のことならなんでも、業界最安値で素早く解決してくれます。
どうしてもスキャン機能が使用できず、かつ保守担当が修理に来てくれるまで時間がかかる場合は、「OFFICE110」ならスピーディーで安全です。
「OFFICE110」では、以下のようなサービス対応をしてくれます。
【「OFFICE110」の安心安全サービス】
- 安価で修理できるか、保守担当者が確認
- 有資格者のプロが、丁寧にチェック
- 日本全国どこでも対応
- 最短即日で対応
- 専門家による丁寧なチェックが、安価で受けられるのはすごいですね。ぜひ問い合わせたいと思います。
まとめ
- スキャン機能が使用できなくなる原因のほとんどは、パソコン側のネットワーク設定にあることをお伝えしました。設定を確認して対処するには、以下の内容を確認してみてください。
【スキャン機能が使用できないときに確認すること】
- 複合機(コピー機)本体の電源スイッチを再起動させる
- 複合機(コピー機)のドライバは最新ですか?
- 複合機が「パブリックネットワーク」に設定されていませんか?
- SMBサーバが「無効」になっていませんか?
- 「ファイルとプリンターの共有」が「無効」になっていませんか?
- 複合機に登録したユーザー情報が古くないですか?
- スキャンデータを保存するフォルダーへのアクセス権はありますか?
- スキャン通信に問題がありウイルスソフトに引っかかっていませんか?
- さらに、スキャンはできたものの、自身のパソコンに送信しようとするとエラーになる場合の対処法は、以下の通りです。
【スキャンデータが送れないときに確認すること】
- ファイルの容量が重くないですか?
- スキャンデータの保存先の名前は合っていますか?
- リコー社製複合機(コピー機)なら専用ツールで解決
複合機(コピー機)でお困りでしたら、ぜひお気軽に「OFFICE110」までお問い合わせください。
![]()
![]()