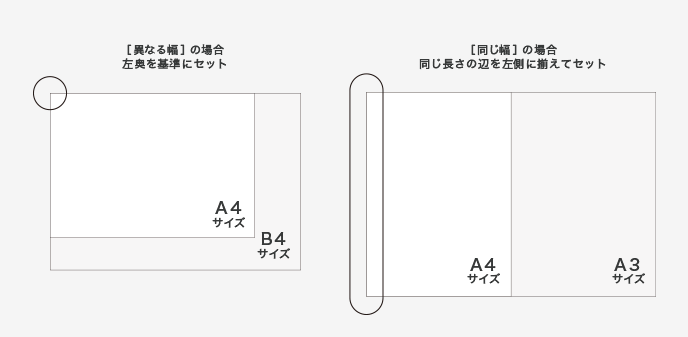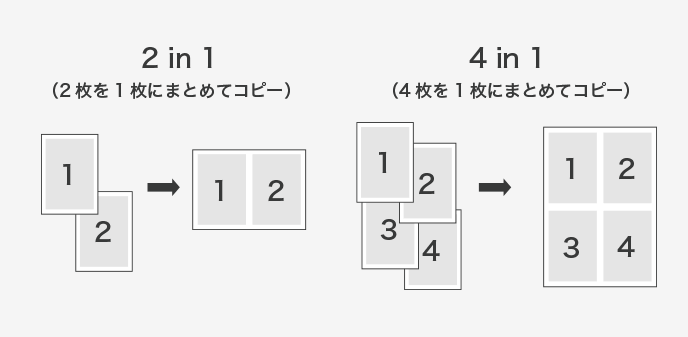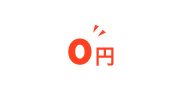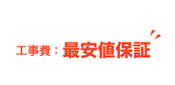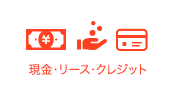「知っておきたい便利機能紹介」記事一覧
コピー機(複合機)の連続まとめ印刷時の自動原稿送り装置の使い方!

- 毎回大量の資料をコピーするのに時間がかかってしまって、仕事がはかどりません。コピー機(複合機)の機能でどうにかなりませんか?
- 「自動原稿送り装置」を使うと連続コピーができますし、「混載コピー機能」や「集約コピー機能」を使うとまとめてコピーができます。いずれも資料作りの際に役立つ便利機能です。
- そうなんですね!その便利機能を詳しく教えてください。
- はい、それでは一つひとつ見ていきましょう。コピー機(複合機)の機能を使いこなして、日々の業務を効率化しましょう。
コピー機(複合機)の連続コピーには「自動原稿送り装置」が便利
「自動原稿送り装置」を使うと原稿をセットするだけで、あとは自動で原稿を1枚ずつ読み取りコピーしてくれます。
「自動原稿送り装置」の場合は、片面スキャンした後に反転してもう一面をスキャンしますので、自動で両面のスキャンができます。
【自動原稿送り装置の特徴】
- 大量コピーも装置にセットしてスタートを押すだけ
- セット後は自動で原稿の読み取り・排出を行ってくれる
- 紙がずれにくく、きれいに印刷可能
- 原稿サイズが統一されていなくても印刷可能
- 原稿をセットして操作パネルで設定すると、あとはコピー機(複合機)にお任せなので、コピー中は他の仕事ができますね。
- 用紙に合わせて原稿ガイドを調節しますので、紙がずれにくく仕上がりもきれいにできますよ。
1-1.「自動原稿送り装置」の使い方
- それでは具体的に「自動原稿送り装置」の使い方を見ていきましょう。

原稿ガイドを原稿サイズに合わせ、読み取る面を上にして原稿をそろえて自動原稿送り装置にまっすぐセットします。
すべての原稿のセットが終わったら、印刷する枚数を選択し「コピー開始ボタン」を押すだけです。
- 「自動原稿送り装置」に原稿をセットして、「コピー」を押すだけなら簡単にできそう!
- そうですね。続けて「自動原稿送り装置」を使う際に気を付けたいことを見ていきましょう。
1-2.「自動原稿送り装置」の注意点
- 「自動原稿送り装置」は使いこなすことができると、作業効率がUPできる便利な装置です。
使いこなすためには、以下の注意点に気を付けましょう。
【自動原稿送り装置の注意点】
- 原稿は上限表示を超えないようにセットする
- 原稿は先頭ページを上にしてセットする
- カールの大きい原稿は、矯正してからセットする
- 原稿をほぐしてからセットする
- 普通用紙を使うこと
- 機種によっては両面読み取りができないものもある
上限表示を超えて原稿をセットしたり、普通用紙以外の用紙を使ったり、カールの大きい原稿を使ったりすると、紙詰まりの原因になります。
決められた用紙で積載枚数を守ることが重要です。
- 「自動原稿送り装置」は普通用紙で上限枚数を守り、よくほぐしてからセットするように気を付けます。
1-3.トラブル時の対処法
- 「自動原稿送り装置(ADF)」のトラブルで多いものといえば「紙詰まり」です。
- そんな場合は、どうしたらいいですか?
- 紙詰まりが起こった場合は、以下の手順で取り除きましょう。
送り込まれていない原稿を取り除きます。出口で詰まった場合も、同じように取り除きます。
ADFカバーを開き、詰まった紙を左方向に引き抜きます。
詰まった用紙が取り除けたら、ADFカバーを閉じます。
- 詰まった紙がどうしても引き抜けない場合は、無理をせずにメーカーもしくはリース会社などに連絡しましょう。無理に原稿を引っ張るとローラーを痛める原因になってしまいます。「OFFICE110」ではカウンター保守を結んでいると、修理に関する費用を無償で利用できますので、急な故障やトラブルにも安心ですよ。他にも黒い線が入ったり原稿が読み取れなかったり、原稿が傾いてしまったりするトラブルがあります。
- 黒い線が入る場合はどうしたらいいんですか?
- 黒い線が入る場合は、読み取り部分もしくは内部の印刷過程の部分に問題があることがあります。読み取り部分を清掃しても直らない場合は、メーカーもしくはリース会社に相談しましょう。
- 原稿が読み取れない場合はどうしたらいいですか?
- 原稿が読み取れない場合は、コピーしたい面を上向きでセットしているか原稿が破れていないかなど確認してみましょう。きれいな普通用紙を使って上向きでセットしているのに、原稿が読み取れない場合はメーカーやリース会社に問い合わせてみましょう。
- 原稿が傾いてしまう場合はどうしたらいいでしょう?
- 原稿ガイドが調節されていない、紙の中央部分がADFの中央に合わせられているかなどをチェックしましょう。
ここまで紹介したコピー機(複合機)で連続コピーする際に便利な「自動原稿送り装置」の使い方・注意点・トラブルの対処法を参考にして、上手に業務効率をアップさせてください。
引き続き、まとめてコピーしたい場合の「自動原稿送り装置」の使い方を見ていきましょう。
コピー機(複合機)でサイズの違う原稿をまとめてコピーする方法
- 資料をコピーする際にサイズが違うこともありますよね。そんな時には「混載機能」を使うとまとめてコピーすることができます。
- そうなんですか?「混載機能」を使うと、手作業で資料をサイズごとに分けなくていいんですね?
- 「混載機能」を使うと、コピー機(複合機)が原稿サイズを自動的に読み取ってコピーするため、すべての原稿を一度にまとめてコピーすることができます。
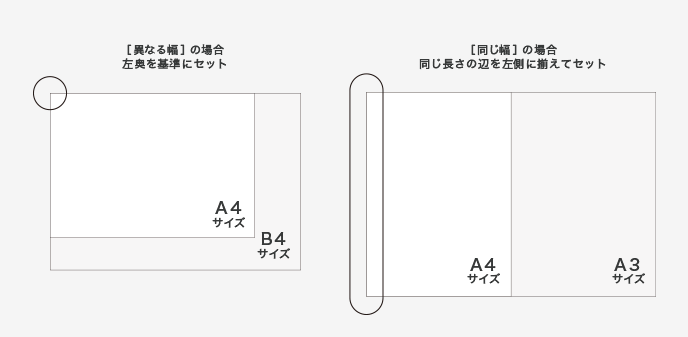
- それは助かります!使い方を知りたいです。
- それでは具体的に見ていきましょう。
2-1.「混載コピー機能」の設定方法
- ここでは上記の「RICOHIMC2500」を例に挙げて「混載コピー機能」の設定方法を説明していきます。
ホーム画面で「コピー」→コピー画面で「原稿サイズ」→「サイズ混載」を押します。
自動原稿送り装置(ADF)の原稿ガイドを大きい原稿サイズに合わせて、原稿をセットします。
原稿の左側と奥の2辺をそろえましょう。
「スタート」を押します。
- 「サイズ混載」を選んでコピーするだけで、サイズの違う原稿もまとめてコピーできるんですね!
- そうなんです。ただし「サイズ混載」を設定せずにサイズの異なる原稿をセットすると、用紙が詰まる原因になります。「サイズ混載」を忘れずに設定することが重要ですよ。
コピー機(複合機)で複数の原稿を1枚にまとめてコピーする方法
- 資料を作成する際に、2枚の資料を1枚にまとめたいこともありますよね。1枚にまとめることで、以下のメリットがあります。
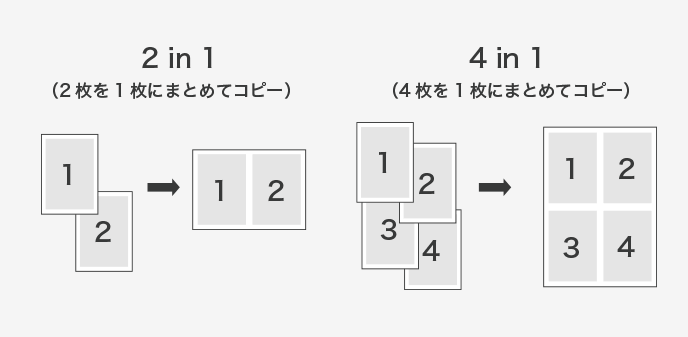
【複数の原稿を1枚にまとめるメリット】
- 資料を比較しやすくなる
- 用紙の節約になる
- 印刷時間が短くなる
- 確かに2~3枚にわたって資料を見比べるよりも、1枚にまとめてあったほうが比較しやすい!そのうえ用紙の節約にもなるし印刷時間の短縮にもつながるなら、ぜひ利用したい機能です。
- それでは、具体的な方法を見ていきましょう。
3-1.「集約コピー機能」の設定方法
- ここでは上記の「RICOH IM C3000」を例に挙げて「集約コピー機能」の設定方法を説明していきます。

- ホーム画面で「コピー」→コピー画面で「片面→2枚ごと集約」を押す
- 表示されている設定以外で集約したい場合は、「両面/集約/分割」→「両面/集約」を押し、原稿/印刷面/集約について設定
- 「用紙選択」→原稿をセット
- 縦書き原稿など、右ページ→左ページの順に集約したい場合は、原稿の上下を逆にして自動原稿送り装置にセット
- 2ページごと集約で設定
- 「スタート」を押します。
- 原稿を自動原稿送り装置にセットする際は、向きが大切ですね。
- そうなんです。上下、左右の向きに気を付けて原稿をセットしましょう。
まとめ
- 大量の資料をまとめてコピーする際の便利機能をご紹介しました。参考になりましたか?「自動原稿送り装置(ADF)」を使うことで連続コピーができること、「混載コピー機能」や「集約コピー機能」が利用できることを解説してきました。
ADFを使うことで、自動で大量の資料をコピーできることや、サイズの違う原稿も一度でコピーできるなど、複数ある原稿も1枚にまとめてコピーできることが分かりましたね。
- 「自動原稿送り装置」にトラブルがあったときの対処法も分かったので、何かあった際は落ち着いて対処ができそうです。
- トラブルが起きた際は、説明書を読んで調べたりメーカーに問い合わせたりする方法がありますが、「OFFICE110」のように保守契約があると安心です。また故障やトラブルが多くなったり、古い機種で老朽化が進んだり、リース契約が満期を迎えたり、移転に伴ってすべて見直したい場合は、コピー機(複合機)を買い替えるチャンスです。
「OFFICE110」では、一人ひとりの利用状況や環境を丁寧にヒアリングして、適切なアドバイスをいたします。
相談してみたいことやご質問等がありましたら、「OFFICE110」までお気軽にお問い合わせください。
![]()
![]()